Как устранить ошибки при запуске приложений в macOS
С какими наиболее распространёнными ошибками можно столкнуться при запуске приложений в macOS, почему они возникают и как их устранить.
Cодержание
- Почему при запуске приложений могут возникать ошибки
- Приложение не удаётся открыть, так как оно было загружено не из App Store
- Файл невозможно открыть, так как Apple не может проверить его на наличие вредоносного ПО
- Приложение нельзя открыть, так как не удалось проверить разработчика
- Файл повредит компьютеру. Переместите приложение в Корзину
- Как отключить Gatekeeper и разрешить использование приложений, загруженных из любого источника
Почему при запуске приложений могут возникать ошибки
Чаще всего ошибки при запуске приложений в macOS возникают из-за того, что их блокирует Gatekeeper.
Gatekeeper — встроенная в macOS технология безопасности, которая проверяет надежность программного обеспечения в момент запуска и в процессе его работы.
Если приложение загружено из не надежного источника, Gatekeeper его блокирует. Задача блокировки заключается в том, чтобы оградить пользователя от возникновения потенциальных проблем с безопасностью, т.к. такие приложения могут быть троянами или содержать в себе вредоносные эксплойты, что в свою очередь может привести к утечке чувствительных данных или предоставить злоумышленникам полный доступ к вашему Mac.
Как правило блокировка срабатывает, если приложение было загружено на Mac из интернета, т.е. не из официального магазина приложений Mac App Store.
При попытке запуска такого приложения пользователю показывается окно с предупреждением в котором содержится текст ошибки. Ниже описаны основные ошибки и варианты их устранения.
Приложение не удаётся открыть, так как оно было загружено не из App Store
Если основным языком в macOS выбран Английский, сообщение об ошибке будет содержать следующий текст – App can’t be opened because it was not downloaded from the App Store.
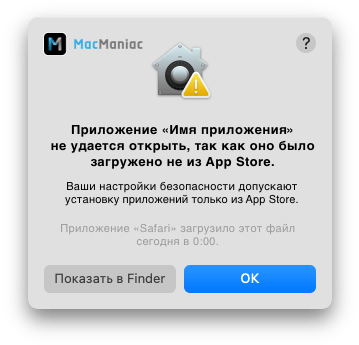
Ошибка может возникнуть когда в macOS разрешено использование приложений только из App Store, а пользователь при этом пытается запустить приложение, которое он скачал на прямую с сайта разработчика.
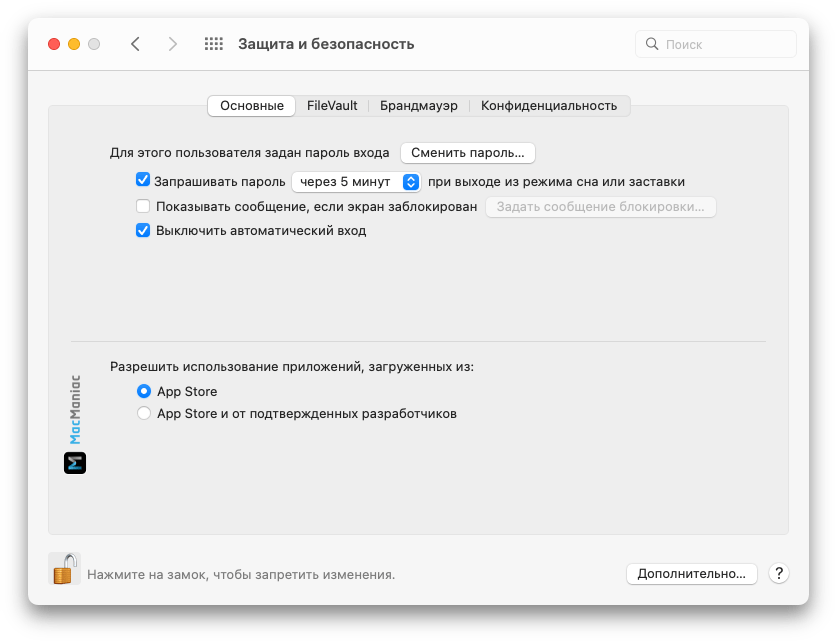
Для устранения ошибки через Apple меню перейдите в настройки Защита и безопасность:
Кликните по значку замка в нижнем левом углу и введите пароль администратора.
Затем выберите действие App Store и от подтверждённых разработчиков.
Если не удалось устранить ошибку, попробуйте отключить Gatekeeper из инструкции ниже.
Приложение нельзя открыть, так как его автор является не установленным разработчиком
Если основным языком в macOS выбран Английский, сообщение об ошибке будет содержать следующий текст – Application can’t be opened because it is from an unidentified developer.
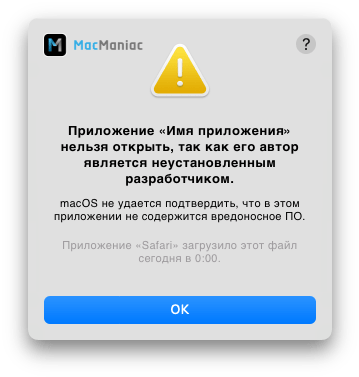
Ошибка может возникнуть когда в macOS разрешено использование приложений из App Store и от подтвержденных разработчиков, а пользователь при этом пытается запустить приложение, которое не зарегистрировано в Apple.
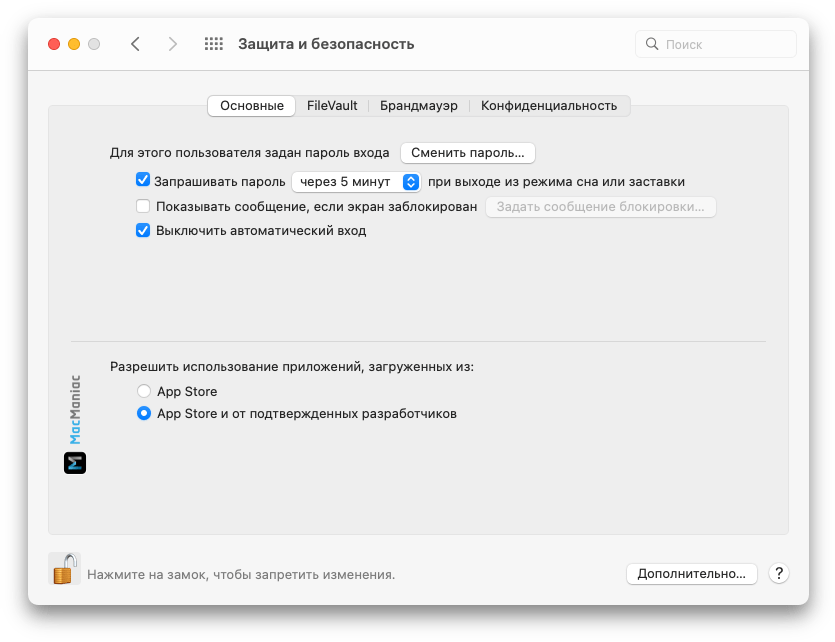
Для устранения ошибки перейдите в Finder и нажмите ⌃ control + click на иконке приложения, затем в появившемся меню нажмите на пункт Открыть. После успешного запуска приложение добавится в список исключений настроек безопасности, после чего вы сможете открывать его как обычно (двойным кликом).
Если не удалось устранить ошибку, попробуйте отключить Gatekeeper из инструкции ниже.
Файл невозможно открыть, так как Apple не может проверить его на наличие вредоносного ПО
Если основным языком в macOS выбран Английский, сообщение об ошибке будет содержать следующий текст – File can’t be opened because Apple cannot check it for malicious software.
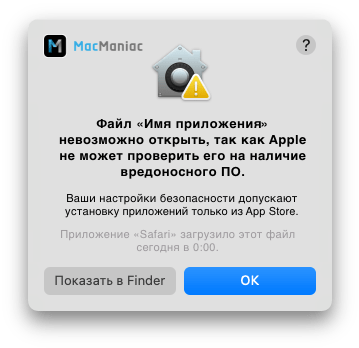
Ошибка может возникнуть если приложение было подписано зарегистрированным разработчиком, но при этом не было проверено в Apple.
Для устранения ошибки через Apple меню перейдите в настройки Защита и безопасность:
Кликните по значку замка в нижнем левом углу и введите пароль администратора. Затем нажмите на кнопку Подтвердить вход для запуска заблокированного приложения. В появившемся диалоговом окне нажмите на кнопку Открыть.
После успешного запуска приложение добавится в список исключений настроек безопасности, после чего вы сможете открывать его как обычно (двойным кликом).
Если не удалось устранить ошибку, попробуйте отключить Gatekeeper из инструкции ниже.
Приложение нельзя открыть, так как не удалось проверить разработчика
Если основным языком в macOS выбран Английский, сообщение об ошибке будет содержать следующий текст – Application cannot be opened because the developer cannot be verified.
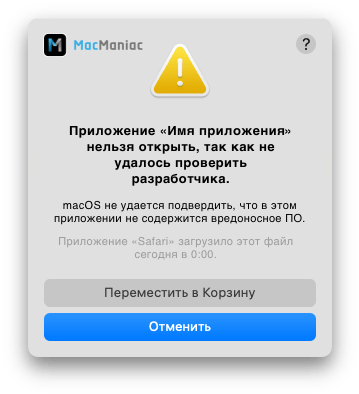
Ошибка может возникнуть если разработчик не зарегистрирован в Apple или пропустил процедуру проверки приложения.
Для устранения ошибки через Apple меню перейдите в настройки Защита и безопасность:
Кликните по значку замка в нижнем левом углу и введите пароль администратора. Затем нажмите на кнопку Подтвердить вход для запуска заблокированного приложения. В появившемся диалоговом окне нажмите на кнопку Открыть.
После успешного запуска приложение добавится в список исключений настроек безопасности, после чего вы сможете открывать его как обычно (двойным кликом).
Если не удалось устранить ошибку, попробуйте отключить Gatekeeper из инструкции ниже.
Файл повредит компьютеру. Переместите приложение в Корзину
Если основным языком в macOS выбран Английский, сообщение об ошибке будет содержать следующий текст – File is damaged and can’t be opened. You should move it to the Trash.
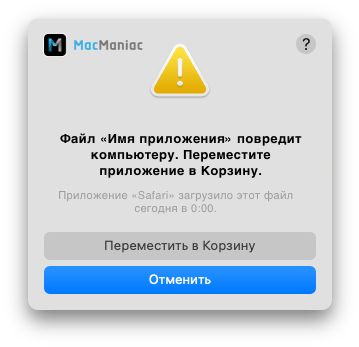
Ошибка может возникнуть если macOS обнаружила в приложении вредоносный код или наличие изменений в коде, которые были внесены после проверки.
Чаще всего данная ошибка возникает, если пользователь пытается открыть взломанное приложение. Чтобы открыть такое приложение необходимо отключить Gatekeeper из инструкции ниже.
Как отключить Gatekeeper и разрешить использование приложений, загруженных из любого источника
С выходом macOS Sierra в Apple решили уделить безопасности еще больше внимания и отключили действие запуска приложений, загруженных из Любого источника. По умолчанию в настройках доступны только два действия App Store и App Store и от подтвержденных разработчиков.
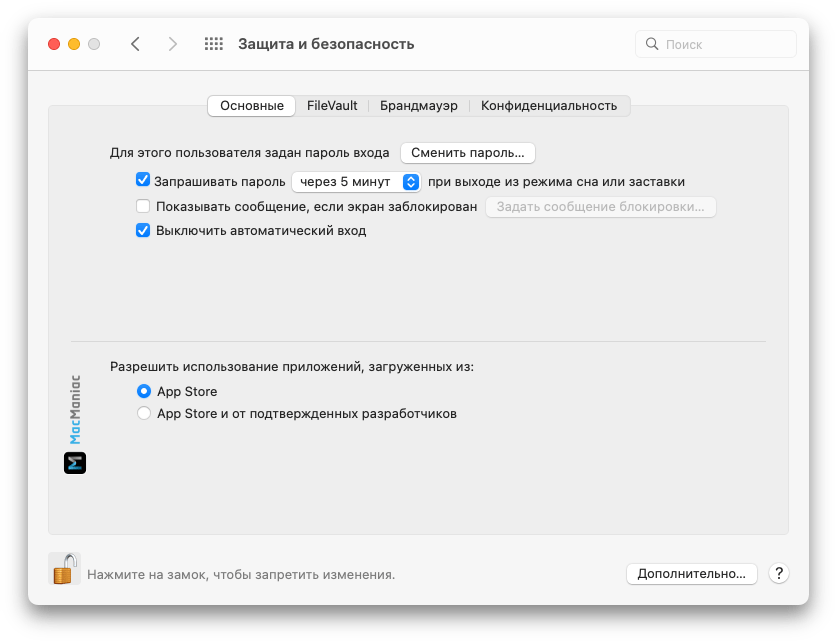
Рассмотрим два варианта обхода этого ограничения.
Отключение Gatekeeper для определенного приложения
Этот вариант позволяет обойти настройки безопасности для открытия определеного приложения.
Откройте Terminal, для этого через Finder перейдите в:
/Программы/Утилиты/Terminal
Наберите команду:
sudo xattr -r -d com.apple.quarantine [путь к приложению или .dmg образу приложения]Введите пароль администратора, если потребуется. Дождитесь завершения проверки приложения (до 30 мин) и попробуйте его открыть.
Если не помогло, попробуйте запустить команду:
sudo xattr -r -c [путь к приложению или .dmg образу приложения]Введите пароль администратора, если потребуется. Дождитесь завершения проверки приложения (до 30 мин) и попробуйте его открыть.
Отключение Gatekeeper для всех приложений
С помощью этого варианта можно вернуть в настройки безопасности действие запуска приложений, загруженных из Любого источника , которое отключает Gatekeeper.
Откройте Terminal, для этого через Finder перейдите в:
/Программы/Утилиты/Terminal
Наберите команду:
sudo spctl –master-disableВведите пароль администратора, если потребуется. Затем перейдите через Apple меню в настройки Защита и безопасность:
Убедитесь что в настройках появилось действие, которое разрешает запуск приложений, загруженных из Любого источника.
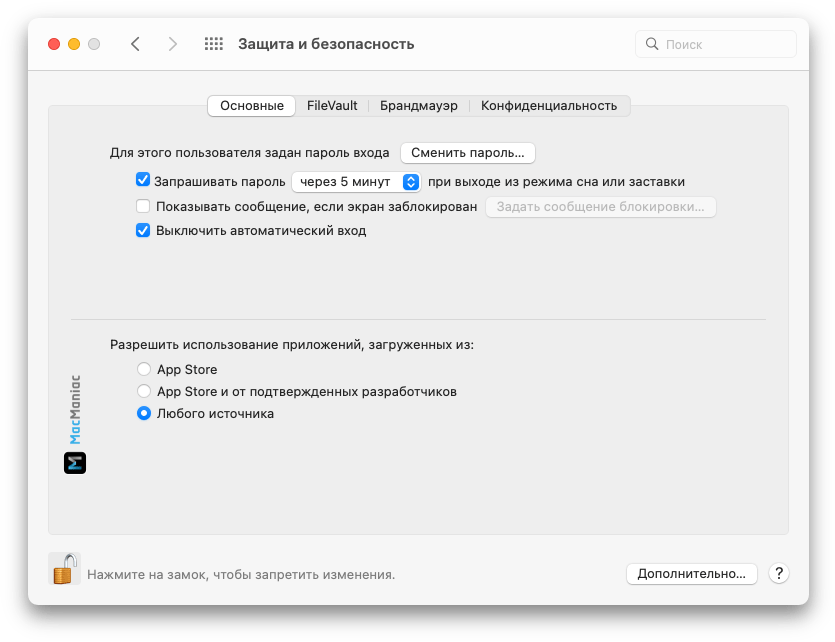
Чтобы вернуть все назад введите в Terminal команду:
sudo spctl –master-enableВведите пароль администратора, если потребуется.