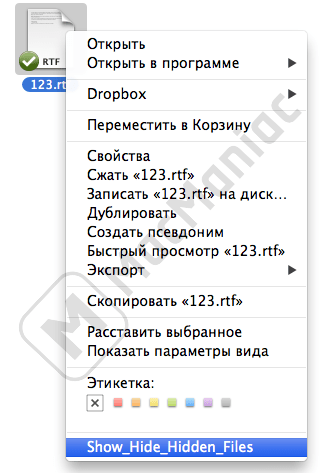Как создать переключатель в контекстном меню macOS для отображения скрытых файлов
По умолчанию macOS скрывает многие системные файлы, доступ к которым может когда-то понадобиться, чтобы их случайно не измененили или удалили.
Cодержание
Вы можете создать собственный пункт контекстного меню для скрытия/отображения файлов с помощью Automator, работающий по принципу переключателя.
Создание Shell Script для переключения скрытых системных файлов
По сути нужно создать скрипт, который будет переключаться между двумя командами, в зависимости от того, мы хотим: показать или скрыть файлы в Finder.
Во-первых, скрипт должен определить, является ли текущее состояние скрытым, затем он должен выполнить соответствующую команду, чтобы перейти в противоположное состояние.
Для этого есть следующие команды:
STATUS=`defaults read com.apple.finder AppleShowAllFiles` if [ $STATUS == TRUE ]; then defaults write com.apple.finder AppleShowAllFiles FALSE else defaults write com.apple.finder AppleShowAllFiles TRUE fi killall Finder
Использование Automator для создания пункта меню
- Запустить Automator из Программы [Applications].
- Выбрать Служба [Service] в качестве шаблона для нового процесса Automator и нажать кнопку Выбрать [Choose].
- Стоит убедиться, что выбраны Действия [Actions] сверху над Библиотеками [Library]. Теперь в Библиотеках нужно кликнуть на Утилитах [Utilities].
- В столбце рядом кликнуть на «Запустить shell-скрипт» [Run Shell Script] и перетащить в правую область создания процесса.
- В области процесса в верхних выпадающих списках для «Служба получает выбранные» [Service receives selected] надо указать «Файлы или папки» [files or folders], для второго – «в Finder.app» [to Finder].
- Затем скопировать текст скрипта, приведенного выше, в окно редактора.
- Сохранить процесс и назвать его по собственному желанию ( например Show_Hide_Hidden_Files). Это название будет выводится в меню.
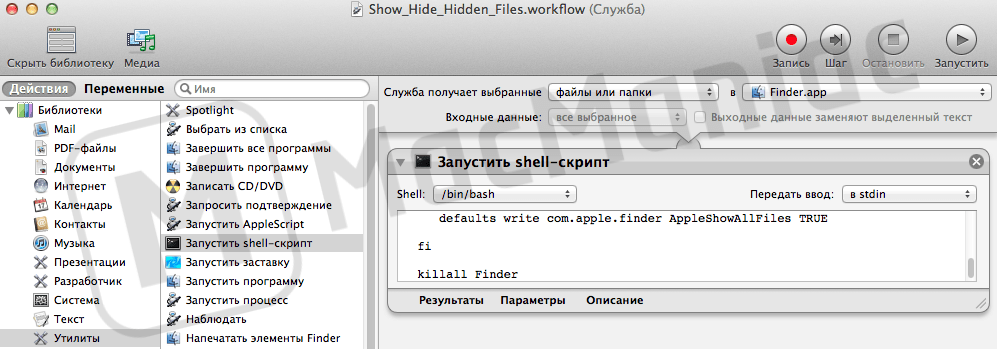
Использование меню
- Чтобы использовать меню, достаточно открыть Finder, щелкнуть правой кнопкой мыши по любому файлу или папке.
- В меню созданная служба будет в самом низу. Скрытые файлы и папки отобразяться или будут скрыты в зависимости от их текущего состояния.